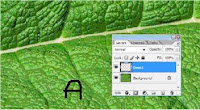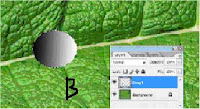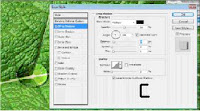TIP: Align Left Edge of Drop Caps
Often, when you create a drop cap in InDesign, the left edge of the character is not perfectly aligned with the left edge of the text frame. Some folks still use this old and painful trick: Insert a white space character in front of the drop cap and then manually add negative kerning to it. Ick! Instead, simply choose the Align Left Edge option in the Drop Caps and Nested Styles section in Paragraph Style Options. (Note: This is now enabled by default in CS5.)
Often, when you create a drop cap in InDesign, the left edge of the character is not perfectly aligned with the left edge of the text frame. Some folks still use this old and painful trick: Insert a white space character in front of the drop cap and then manually add negative kerning to it. Ick! Instead, simply choose the Align Left Edge option in the Drop Caps and Nested Styles section in Paragraph Style Options. (Note: This is now enabled by default in CS5.)
TIP: I Need My Space(bar)!
Did you know that you can reposition an object while you're drawing out a frame? As you draw out the frame, don't release the mouse button. Instead, hold down the spacebar and drag the object to a new position. Then release the spacebar and finish drawing the object.
TIP: The Incredible Growing Text "Frame"
Need a text frame that grows or shrinks depending on the amount of text it contains? Try a one-cell table. You can turn off the strokes, add a fill, and text inset. As long as the row height is set to At least (the default), the cell will change height according to the amount of text within.
TIP: Color-Coded Highlighting
Just about everyone has opened a document or placed copy only to see the text highlighted in a color. Here's what those highlight colors are telling you:
Pink: Missing font. Yellow: Hyphenation and Justification (H&J) settings have been violated. Amber (dangerously close to yellow): One or more alternate glyphs have been substituted for one or more glyphs in a font's standard set. Green: Someone has applied manual kerning or tracking.
You'll always want to fix the missing font problem. But the other three colors don't necessarily mean anything is wrong; InDesign is simply alerting you to a change.