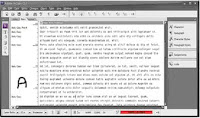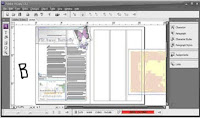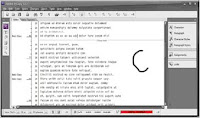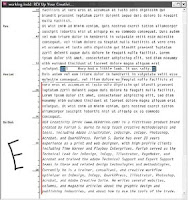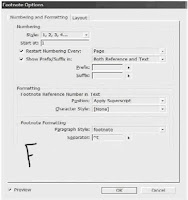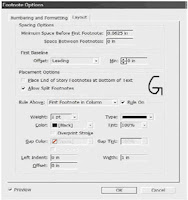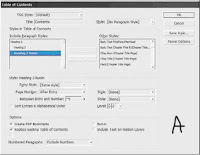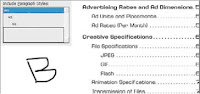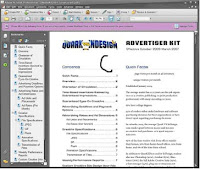Book files are useful for many things. For example, a designer (me) who values economy of motion might connect a dozen separate portfolio pieces together via a Book file. The portfolio documents wouldn’t be sequentially numbered and certainly wouldn’t want style synchronization. However, instead of opening and printing each of the 12 documents individually, documents that are most likely spread throughout numerous folders on the designer’s computer, you can print the entire portfolio, exported to PDF, or packaged with a single command—possibly without opening even one of the documents.
I do this very thing, as a matter of fact. Often, as part of a project bid, I’ll be asked to send samples of my previous work. Like most of you reading this, my body of work is broad and varied, but a client or prospective client only needs to see what is relevant to the project at hand. You wouldn’t, for instance, send photos of product packages you’ve designed to accompany a proposal to design a travel agency’s intranet website. Each set of work samples should usually be a subset of your entire portfolio, with pieces chosen specifically to convey to the client, I know how to do the job you want done. See? I’ve done similar work before to the benefit of other clients.
Some of my previous work is in native InDesign documents, some in QuarkXPress documents, some in Illustrator, PDF, websites, scans, image files, and so on. I include all of them in an InDesign Book file. QuarkXPress documents I convert to InDesign just for the portfolio, for websites I take screen shots, and for all other assets, I simply place them into their own InDesign documents. All of these purpose-built INDD documents reside in a single folder with the INDB Book file, but the pieces that are natively InDesign, as well as the placed assets, remain wherever they happen to live on my hard drives—client folders, other project folders, and so on; the Book file will happily manage them from multiple locations.
All the pieces I might want to send along with any proposal or request for samples are added to, and managed through, a single Book file. When I need to print or create a PDF to accompany a proposal, I choose the relevant pieces, select them individually in my portfolio’s Book panel, and then choose Print Selected Documents or Export Selected Documents to PDF from the panel’s flyout menu.
For instance, if I’m proposing a magazine template design, I include only my previous magazine work; if I’m bidding on an advertising job, I include primarily ad-centric prior work; and so on. I selectively choose which pieces to include from the Book panel that includes all of my portfolio pieces. When I output, the result is a single print job or PDF, displaying only what I want included and nothing I don’t, without the hassle of hunting down and printing each piece individually or converting each to a PDF and then combining PDFs. Naturally, in addition to being less work, it’s faster to open a single file—the INDB—select a few entries, and then choose one menu command—than to deal with the documents individually. Thus I can nearly always get a PDF of selected pieces in front of a prospective client’s eyes while we’re still on the initial phone call. And that gives me an edge over any competitors the client called before me, competitors who promised to get some samples together and off to the client the next day or even later in the same day.