When opening a Photoshop file in Illustrator, you can preserve masks, blending modes, and transparency, and convert layers to separate Illustrator objects. When exporting an Illustrator file to Photoshop format, you can preserve layers, opacity masks, transparency (including blending modes), slices, image maps, compound shapes, and editable type.
Illustrator does not support some Photoshop features such as adjustment layers and layer effects. To maintain the effects in Illustrator, select Convert Photoshop Layers to Objects in the Photoshop Import dialog box, or flatten individual layers in Photoshop to embed the effects before importing the file into Illustrator.
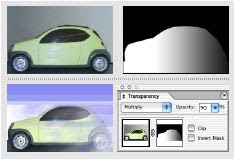
Layer mask in Photoshop (top) converts to opacity mask in Illustrator (bottom), with preserved
blending mode and transparency.
To open a file created by Photoshop:
1 Choose File > Open.
2 Locate and select a Photoshop file, and click Open.
3 In the Photoshop Import dialog box, choose a method to import Photoshop layers to Illustrator:
• Select the Convert Photoshop Layers to Objects option to create a single layer in Illustrator containing objects that correspond to each Photoshop layer or clipping path (Illustrator only imports one clipping path per Photoshop file). If the Photoshop document contains layer sets, you can create corresponding sublayers. Any opacity masks that were applied to the Photoshop layers appear in the Transparency palette when you select the corresponding objects or sub layers. When you use the Convert Photoshop Layers to Objects option, Illustrator uses an automatic selective merging (of layers) feature to maintain appearance. If you don’t require access to layers and objects, you can choose the Flatten Photoshop Layers to a Single Image option instead.
• Select the Flatten Photoshop Layers to a Single Image option to flatten all Photoshop layers into a single image, and place the image on Layer 1 in the Illustrator file. The converted file retains clipping paths but no individual objects. Transparency is retained as part of the main image, but is not editable.
4 If you want to import image maps or slices that are included in the Photoshop file, select Import Image Maps or Import Slices.
5 Click OK.
Note: Do not place EPS files containing mesh objects or transparency objects if it was created in an application other than Illustrator. Instead, open the EPS file, copy all objects and then paste in Illustrator.
To place and link files created by other applications:
1 Open the Illustrator file into which you want to place the artwork.
2 Choose File > Place.
3 Locate and select the file you want to place. If you don’t see the name of the file you want, the file has been saved in a format that Illustrator cannot read.
4 Do one of the following:
• To create a link between the artwork file and the Illustrator file, make sure the Link option is selected in the Place dialog box.
• To embed the artwork in the file deselect the Link option in the Place dialog box.
• To create a template layer using the file, select Template.
• To replace an existing placed file, select Replace. (This option is only available if you select the file to be replaced before choosing File > Place.)
5 Click Place. The artwork is placed into the Illustrator file as either a linked or an embedded image, depending on the option you selected in the Place dialog box.
Importing EPS and PDF files into Illustrator
You can use Adobe Illustrator to edit artwork that was imported as Encapsulated PostScript (EPS) and Adobe Portable Document Format (PDF) file types. You can import PDF and EPS files using these commands:
• The Open command to open a PDF or EPS file as a new Illustrator file.
• The Place command to place a PDF or EPS file in the current layer in an existing Illustrator file.
Illustrator does not support some Photoshop features such as adjustment layers and layer effects. To maintain the effects in Illustrator, select Convert Photoshop Layers to Objects in the Photoshop Import dialog box, or flatten individual layers in Photoshop to embed the effects before importing the file into Illustrator.
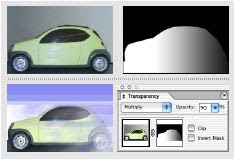
Layer mask in Photoshop (top) converts to opacity mask in Illustrator (bottom), with preserved
blending mode and transparency.
To open a file created by Photoshop:
1 Choose File > Open.
2 Locate and select a Photoshop file, and click Open.
3 In the Photoshop Import dialog box, choose a method to import Photoshop layers to Illustrator:
• Select the Convert Photoshop Layers to Objects option to create a single layer in Illustrator containing objects that correspond to each Photoshop layer or clipping path (Illustrator only imports one clipping path per Photoshop file). If the Photoshop document contains layer sets, you can create corresponding sublayers. Any opacity masks that were applied to the Photoshop layers appear in the Transparency palette when you select the corresponding objects or sub layers. When you use the Convert Photoshop Layers to Objects option, Illustrator uses an automatic selective merging (of layers) feature to maintain appearance. If you don’t require access to layers and objects, you can choose the Flatten Photoshop Layers to a Single Image option instead.
• Select the Flatten Photoshop Layers to a Single Image option to flatten all Photoshop layers into a single image, and place the image on Layer 1 in the Illustrator file. The converted file retains clipping paths but no individual objects. Transparency is retained as part of the main image, but is not editable.
4 If you want to import image maps or slices that are included in the Photoshop file, select Import Image Maps or Import Slices.
5 Click OK.
Note: Do not place EPS files containing mesh objects or transparency objects if it was created in an application other than Illustrator. Instead, open the EPS file, copy all objects and then paste in Illustrator.
To place and link files created by other applications:
1 Open the Illustrator file into which you want to place the artwork.
2 Choose File > Place.
3 Locate and select the file you want to place. If you don’t see the name of the file you want, the file has been saved in a format that Illustrator cannot read.
4 Do one of the following:
• To create a link between the artwork file and the Illustrator file, make sure the Link option is selected in the Place dialog box.
• To embed the artwork in the file deselect the Link option in the Place dialog box.
• To create a template layer using the file, select Template.
• To replace an existing placed file, select Replace. (This option is only available if you select the file to be replaced before choosing File > Place.)
5 Click Place. The artwork is placed into the Illustrator file as either a linked or an embedded image, depending on the option you selected in the Place dialog box.
Importing EPS and PDF files into Illustrator
You can use Adobe Illustrator to edit artwork that was imported as Encapsulated PostScript (EPS) and Adobe Portable Document Format (PDF) file types. You can import PDF and EPS files using these commands:
• The Open command to open a PDF or EPS file as a new Illustrator file.
• The Place command to place a PDF or EPS file in the current layer in an existing Illustrator file.
Important: To place an EPS image containing a mesh object as an embedded file (that is, the Link option is deselected in the Place dialog box), the file should be saved as an EPS Level 1 PostScript file.
6 comments:
Great tips on how to open photoshop files in Illustrator. Not everyone knows how especially those who are still learning graphic designing so it's great to have posts like this that provides tips and information to graphic designers alike.
Great tips. Thanks for sharing.
Regards,
clipping path services
Thanks for the tips. When I place a photoshop file into illustrator is places at a much smaller size and looks like a lower reolution than the photoshop file I created. Is there a secret to proprerly prepping a photoshop file to use in an illustrator file for print? The images look very high res in photoshop and look too rasterized even in a highres illustrator file.
Oops, sorry for the typos. When I place a photoshop file into illustrator it places at a much smaller size and looks like a lower resolution than the photoshop file I created. Is there a secret to properly prepping a photoshop file to use in an illustrator file for print? The images look very high res in photoshop and look too rasterized when I place them, even in a high-res illustrator file.
to anonymous
Make layers properly and then place it in illustrator. No secret is there only practice is great secret.
When I open one illustrator curved file with JPEG image in it, in other computer, it shows image missing. I already copied the image folder with that illustrator file to the other computer. Whu it happened and can any one help me to solve this problem?
Post a Comment
Please enter you comments or your question what ever you have regarding Graphic Designing. Thanks