continued from part II.....
When exporting a PDF for press, you’ll want to ensure that the PDF includes the slug area. As you can see in Figure F, the Marks and Bleeds pane of the Export Adobe PDF dialog has a check box at the bottom to Include Slug Area. Check that for press output, but uncheck it when publishing a PDF to your website or intranet for digital distribution.
 The Print dialog’s Marks and Bleed pane has the same box (see Figure G) if you’re outputting straight from InDesign or printing to PostScript. When printing to a desktop printer, you typically only want to print the trim size, so uncheck it. However, if you’d like to scale the entire design to include the slug, bleed, and any marks, check the appropriate options, and then, on the Setup pane, activate the Scale to Fit option. Note that the entire output will shrink down to fit within the chosen paper size (and respect any rebates), including the slug and so forth. In both locations you can also add needed marks and symbols via the Printer’s Marks check boxes as well as control type, weight, and offset (distance from artwork) of the crop, bleed, and registration marks.
The Print dialog’s Marks and Bleed pane has the same box (see Figure G) if you’re outputting straight from InDesign or printing to PostScript. When printing to a desktop printer, you typically only want to print the trim size, so uncheck it. However, if you’d like to scale the entire design to include the slug, bleed, and any marks, check the appropriate options, and then, on the Setup pane, activate the Scale to Fit option. Note that the entire output will shrink down to fit within the chosen paper size (and respect any rebates), including the slug and so forth. In both locations you can also add needed marks and symbols via the Printer’s Marks check boxes as well as control type, weight, and offset (distance from artwork) of the crop, bleed, and registration marks.Bleed: Bleeding designs are run on sheets larger than the intended deliverable page size and then trimmed in very large stacks on a guillotine or other type of cutter. Cutter operators are punctilious (they have to be; they have 10 fingers relying on their attention to detail). Still, they’re human (as evidenced by the number of cutter operators at annual conventions answering to the nickname of “Lefty”). Moreover, sheets of paper have a tendency to shift ever so slightly as a blade is rammed down through a stack. Even a one one-thousandth of an inch shift can leave an ugly white strip down one or more sides of an edge-to-edge print piece that didn’t account for such possibilities. That would ruin an otherwise beautiful design. Hedge against this common problem by drawing beyond the trim. Don’t stop image frames or filled objects at the page edge; keep them going out 1⁄8 inch. Look at Figure G1, the same document with and without bleeds. See the difference? The one that extends the art to fill the bleed area can’t be marred by paper slivers; if the cutter is off enough to cause slivers with an 1⁄8-inch bleed, the operator will send the job for a print rerun anyway.
Create a bleed guide around any side that will run ink up to the trim edge—it’s usually easier to just set up a four-sided bleed guide even if fewer edges will bleed. When sending a bleeding document to press, always bleed the artwork. Get the desired bleed area size from your print service provider; when in doubt, use the industry standard 1⁄8 inch or 0.125 inch. Then, as you design, account for the bleed area by extending objects and colors out to the red bleed guide. If you use a background image, crop it at the bleed guide, not at the trim. Depending on the image, that may require you to enlarge it in InDesign or even go back to Photoshop or Illustrator and add more space around the focal point of the picture. As you get in the habit of using bleeds and bleed guides in InDesign, you’ll learn to plan for the bleed when prepping artwork. As you noticed in the preceding text, adding, resizing, and outputting bleed to print or PDF is controlled in the same place as whether to include the slug area. You’ve got additional control over bleed, however (see Figure H). You can use the document bleed settings as defined in New Document or Document Properties, or you can override them (or correct for their absence) by specifying new bleed values in the Bleed and Slug section of the Print or Export to PDF Marks and Bleed panes.
Live Area
Similar to bleed, live area compensates for paper shifts on a cutter, but on the inside of the trim. If pages or the blade slip during a cut and a bleeding print shows paper along one edge, it therefore follows that the opposite edge of the page will lose some of its artwork. It’s even more important that the design elements critical to communicating the message of a design be inset from the trim edges than it is that background colors extend out beyond. You don’t, for instance, want the last digit of an ad’s sales phone number chopped off. (I’ve seen that exact thing, actually, within an ad in a major, one million plus circulation magazine; the client showed it to me when my agency was hired to take over from the firm that had created and placed that ad.) The buffer space of the live area is, like the bleed buffer, typically 1⁄8 inch or 0.125 inches. It can vary, though. Product packaging labels and low linescreen boxes, for example, often need 0.25 or even more distance between trim and live area (and trim and bleed). Consult your print service provider.
Similar to bleed, live area compensates for paper shifts on a cutter, but on the inside of the trim. If pages or the blade slip during a cut and a bleeding print shows paper along one edge, it therefore follows that the opposite edge of the page will lose some of its artwork. It’s even more important that the design elements critical to communicating the message of a design be inset from the trim edges than it is that background colors extend out beyond. You don’t, for instance, want the last digit of an ad’s sales phone number chopped off. (I’ve seen that exact thing, actually, within an ad in a major, one million plus circulation magazine; the client showed it to me when my agency was hired to take over from the firm that had created and placed that ad.) The buffer space of the live area is, like the bleed buffer, typically 1⁄8 inch or 0.125 inches. It can vary, though. Product packaging labels and low linescreen boxes, for example, often need 0.25 or even more distance between trim and live area (and trim and bleed). Consult your print service provider.
I wish I could show you a dialog where you can create a live area guide (orange would be a nice choice in guides), but I can’t. InDesign doesn’t have such a feature, although I keep lobbying for one. Instead, Adobe considers the margin guides to define the live area despite the fact that they default to half an inch around all four sides instead of an eighth of an inch. Margins can be used to represent the live area—it makes sense in some respects given the way Adobe built InDesign’s margins feature—but there are some drawbacks to it as well. InDesign allows you to put anything you want within, outside, or crossing the margins—so does every other professional layout application and most consumer-grade layout tools as well. Margin guides, in fact, matter very little in InDesign. The only place they really have an effect is in automated text frame creation. When you check the Master Text Frame option while creating a new document, the resulting master page text frame will be sized and placed according to the margin guides. When you’re autoflowing multipage placed text, new text frames will also be generated according to the area defined by the margins. Other than that, their function is primarily as a visual guide to you. It’s the automatic text frame sizing that also foils their use as live area guides. Alive area should be, under most conditions, 0.125 inches in from the trim edges all around. If you use automatic text frames, though, that puts text flush with the live area guides. That’s not so much a problem for printing— the live area guides define the minimum area that you can be sure will print and cut intact—but more of a design issue. Copy running flush or too close to the edge looks bad. Readers need white space along the edges of paper to grip the page or book as well as to give their eyes a place to rest. So, what’s the verdict? Margins as live area guides or not? If every page will be manually created with individually placed frames, then you should be good to go using margin guides as live area guides. If you’re using any kind of automatic text frame creation (master text frame, autoflowing text), then don’t use margins as live area guides.
Instead, do this:
1. Select Ruler Guides from the Layout menu and change the color to something other than the defaults: Cyan (guide color), Magenta (margin guides), Violet (column guides), Fiesta (bleed guides), Grid Blue (slug guides), White, Light Gray, and Black (see Figure I). Personally, I like green for my live area guides because it stands out against most colors without being too similar to other types of guides.
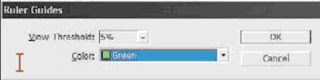 2. Go to the document master page(s) for the document and drag horizontal and vertical guides from the rulers for each edge (four for nonfacing documents, eight guides for both pages in the spread of a facing-pages document). Notice how they’re now green.
2. Go to the document master page(s) for the document and drag horizontal and vertical guides from the rulers for each edge (four for nonfacing documents, eight guides for both pages in the spread of a facing-pages document). Notice how they’re now green.3. Unlock guides by unchecking the View >Grids & Guides >Lock Guides toggle command.
4. Using the Control or Transform panel, position unlocked guides 0.125 inches in from the page edges on all outside edges; with bound documents, you’ll probably want more space on the bind edges. Those guides will define your live area.
5. Deselect all guides with Cmd+Shift+A/Ctrl+Shift+A and return new guides to their default color (Cyan) with Layout >Ruler Guides again. With separate live area guides, you can now use the margin guides for their intended purpose— limiting content and enabling white space. As you design, keep all important elements inside the green guides, extend all bleeding objects out to the bleed guide, and you’ll be safe from misaligned cuts. Still, it seems like a lot of work to set up bleed, slug, and especially live area guides for every new document, doesn’t it? Wouldn’t it be cool if there were an easier way? There is.
to be continued ......... in part IV



1 comments:
Graphic Designing Solutions: How To Create Pages In Indesign? Part Iii >>>>> Download Now
>>>>> Download Full
Graphic Designing Solutions: How To Create Pages In Indesign? Part Iii >>>>> Download LINK
>>>>> Download Now
Graphic Designing Solutions: How To Create Pages In Indesign? Part Iii >>>>> Download Full
>>>>> Download LINK sJ
Post a Comment
Please enter you comments or your question what ever you have regarding Graphic Designing. Thanks