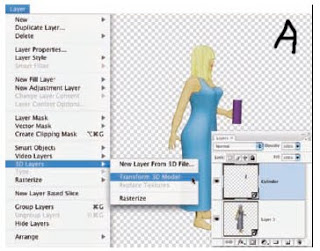
Photoshop CS3 Extended can retain the three-dimensional characteristics of 3D objects (in the file formats U3D, 3DS, and OBJ) through the use of 3D Layers. Much like Smart Objects, 3D Layers can be manipulated in a variety of ways without continually resampling and degrading the image quality.
Add a 3D object to your artwork by choosing Layer>3D Layers>New Layer from 3D File or open a 3D file as a 3D layer by choosing File>Open. With a 3D object selected in the Layers palette, choose Layer>3D Layers>Transform 3D Model (shown in Figure A) to access the 3D-related features in Photoshop CS3 Extended. You can, among other things, reposition and rotate the 3D object as if working in a 3D program. The Options bar changes to provide access to the 3D features. 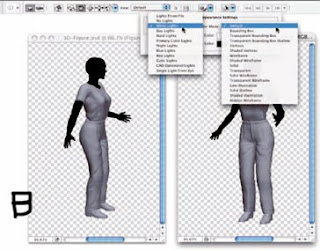 At the left end, you determine whether you want to modify the object or the “camera” that is showing the current view.
At the left end, you determine whether you want to modify the object or the “camera” that is showing the current view.
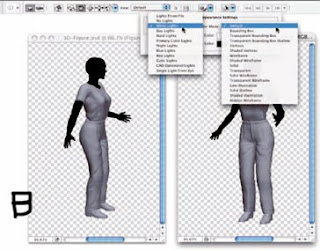 At the left end, you determine whether you want to modify the object or the “camera” that is showing the current view.
At the left end, you determine whether you want to modify the object or the “camera” that is showing the current view. The six view buttons and the View menu provide you with a variety of familiar (familiar if you work with 3D programs) tools to reposition the object or camera. You can also save specific views and delete saved views. Next in the Options bar is a button that enables you to adjust lighting and rendering options (see Figure B).
You can also view cross sections in Photoshop by using the next button in the Options bar. You can specify which axis and adjust the position and angle of the “slice” with Offset and Tilt sliders (see Figure C).
You can also view cross sections in Photoshop by using the next button in the Options bar. You can specify which axis and adjust the position and angle of the “slice” with Offset and Tilt sliders (see Figure C).
After you make changes to the 3D content, you’re asked to confirm the new appearance. After you have approved the new look, you can continue editing your artwork normally. When you print the file, the current appearance of the 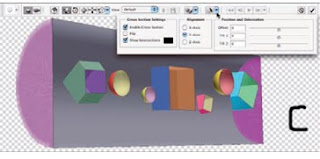 3D content is used for output. If your 3D object has textures attached, you can edit those textures by double-clicking the texture in the Layers palette. The texture opens as a new image window, you make your changes, and you save. The 3D object is automatically updated. (The process is comparable to updating a Smart Object.) If the 3D content includes animation, you can use the four buttons to the right in the Options bar (refer to Figure B) to play and to select an individual frame of the animation to display.
3D content is used for output. If your 3D object has textures attached, you can edit those textures by double-clicking the texture in the Layers palette. The texture opens as a new image window, you make your changes, and you save. The 3D object is automatically updated. (The process is comparable to updating a Smart Object.) If the 3D content includes animation, you can use the four buttons to the right in the Options bar (refer to Figure B) to play and to select an individual frame of the animation to display.
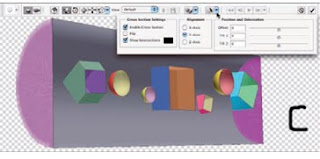 3D content is used for output. If your 3D object has textures attached, you can edit those textures by double-clicking the texture in the Layers palette. The texture opens as a new image window, you make your changes, and you save. The 3D object is automatically updated. (The process is comparable to updating a Smart Object.) If the 3D content includes animation, you can use the four buttons to the right in the Options bar (refer to Figure B) to play and to select an individual frame of the animation to display.
3D content is used for output. If your 3D object has textures attached, you can edit those textures by double-clicking the texture in the Layers palette. The texture opens as a new image window, you make your changes, and you save. The 3D object is automatically updated. (The process is comparable to updating a Smart Object.) If the 3D content includes animation, you can use the four buttons to the right in the Options bar (refer to Figure B) to play and to select an individual frame of the animation to display.
0 comments:
Post a Comment
Please enter you comments or your question what ever you have regarding Graphic Designing. Thanks